
Ii) Full Disk Access : In Full Disk Access make sure TeamViewer is ticked just like Accessibility. Then tick the TeamViewer and TeamView_Desktop to allow TeamViewer to access the disk. Now if you don’t see TeamViewer in the list then click plus icon and from Application folder Select latest TeamViewer. If they are not ticked go to the left Bottom corner and click “Click the lock to make changes” and provide your password in the prompt. I) Accessibility : Click on Accessibility, then tick TeamViewer and TeamView_Desktop. Next go to System Preferences > Security & Privacy and look for the following 3 settings :
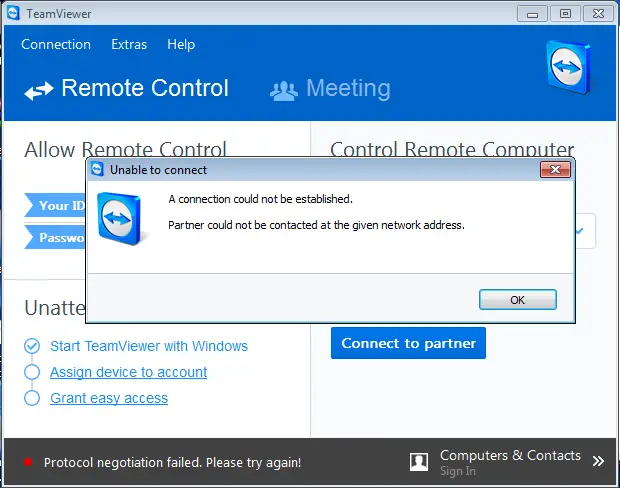
You can also tick Remote Login ( Optional ).
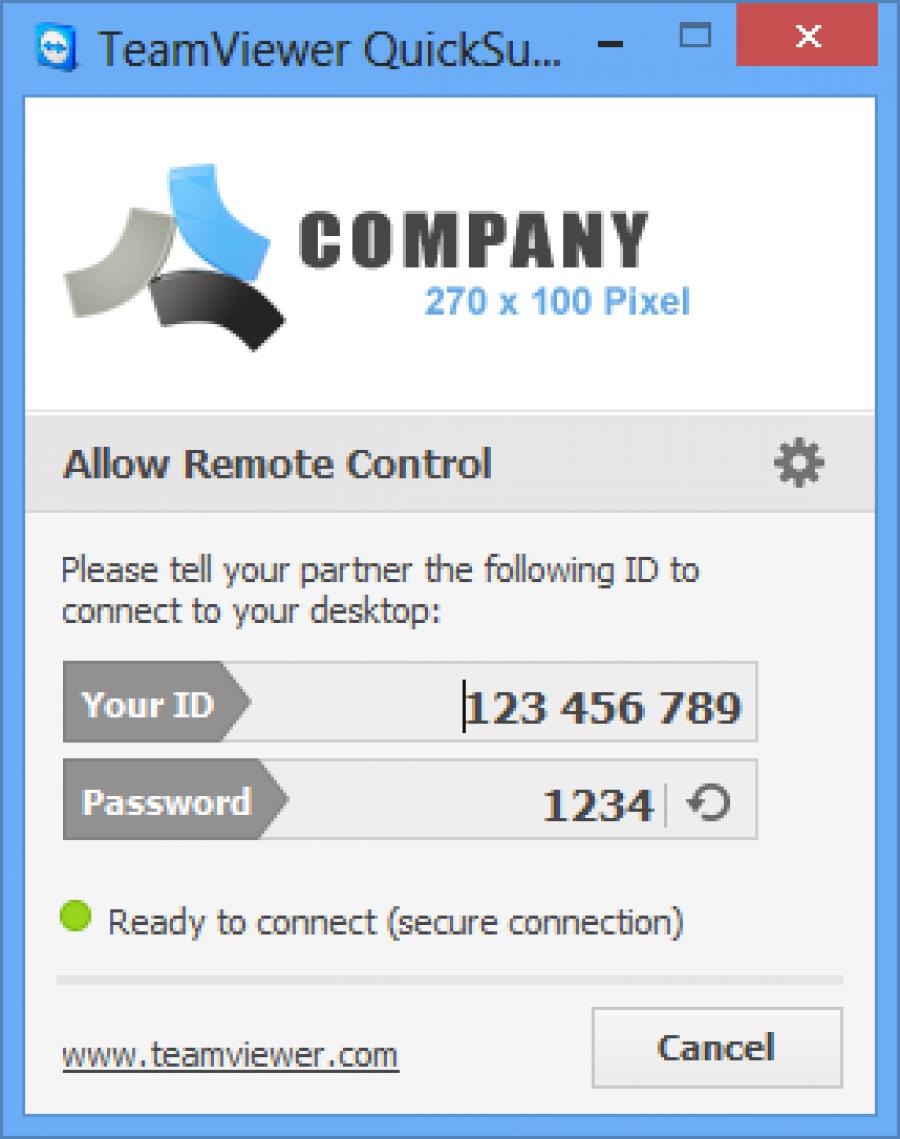
This step is very crucial as you have to enable your computer for TeamViewer to access your computer system for Screen Recording and hard disk access.Īt first go to System Preferences > Sharing and make sure Screen Sharing is ticked.


 0 kommentar(er)
0 kommentar(er)
